WSL을 브리지(Bridge) 모드로 설정하는 방법이다.
아래와 같은 상황에서 필요할 수 있는 방법이다.
- WSL 상에서 돌아가는 애플리케이션을 외부에서 접속할 때 등
!주의!
WSL2 를 사용하는 Docker 를 이미 사용중일 경우 사용할 수 없다.
Docker를 사용할 수 없게 되거나, WSL2에 브리지 모드를 활성화 시킬 수 없다.
주의사항을 반드시 읽어보고 나처럼 Windows에서 WSL2를 이용한 Docker를 사용하면서 Bridge모드를 활성화 시키려고 삽질하지 말자.
OS정보 및 설치 기준
운영체제
Windows11 22H2 Build - 22621.1702
WSL 설치 기준
WSL 설치하기
WSL 설치하기 Windows Subsystem for Linux 으로 윈도우 10,11 환경에서 리눅스 환경을 사용할 수 있고 윈도우의 자원을 공유한다. 따로 가상 컴퓨터를 만들어서 리눅스를 설치할 필요가 없다. 설치 생각보
hbcha0916.tistory.com
주소 확인
일단 WSL 상에서 ifconfig 명령어를 입력해보자.
내 로컬 윈도우 IP주소는 192.168.XXX.XXX(IPtime기준)인데, WSL 브릿지모드가 활성화 되지 않은 경우에는 172.XXX.XXX.XXX 이런식으로 내 로컬 윈도우와 전혀 다른 IP주소를 가지고 있을 것이다.

Hyper -V 활성화
시작에서 "windows 기능 켜기/끄기" 검색
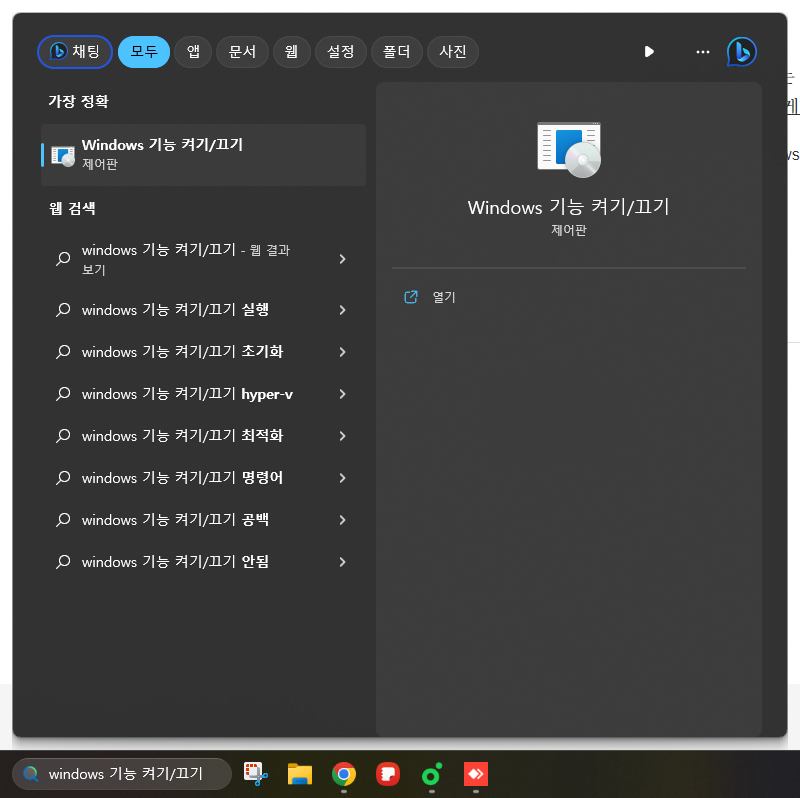
Hyper-V 활성화
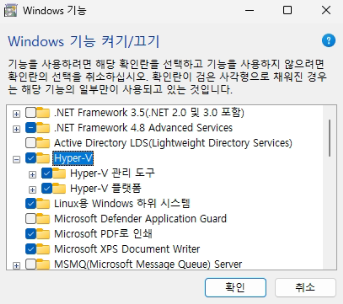
재부팅
재부팅 후 시작에서 "Hyper-V 관리자" 검색
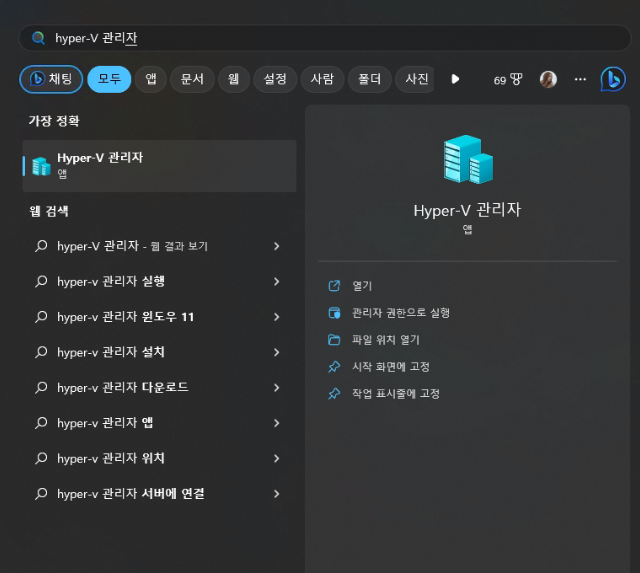
"가상 스위치 관리자" 클릭
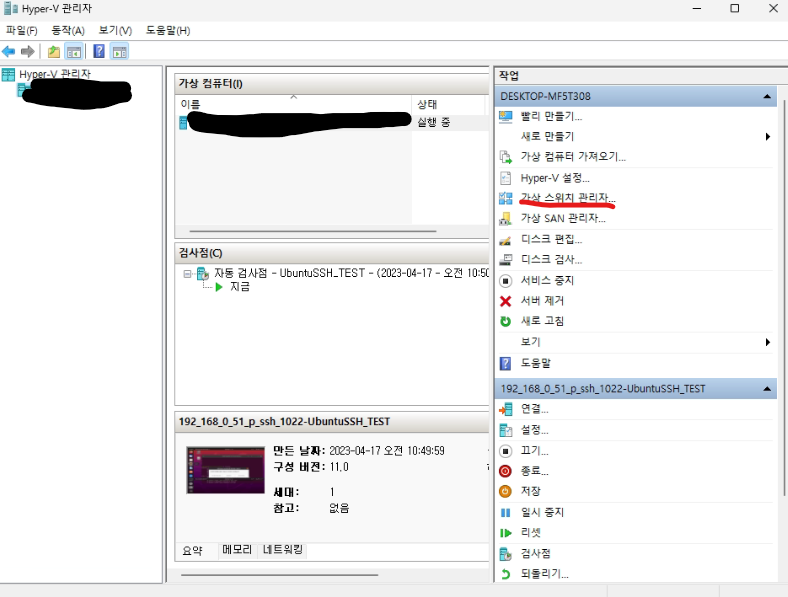
"새 가상 네트워크 스위치" -> "외부" -> "가상 스위치 만들기" 클릭
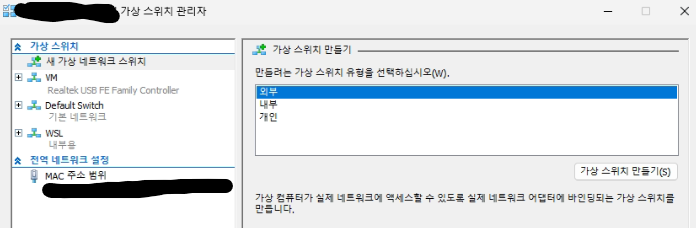
- 이름 : 내가 원하는 이름(난 VM)
- 외부 네트워크 : 브리지 할 랜카드
- 설정 후 적용
참고 : "내부 네트워크" 는 PC에서 다시 새로운 IP를 할당함(NAT 모드)
설정 적용 시 네트워크가 재연결 된다.
`C:\Users\user` 디렉토리에 `.wslconfig` 파일 생성후 메모장으로 연 후 아래 내용 붙여놓기
[wsl2]
networkingMode=bridged
vmSwitch=VM`vmSwitch` 는 내가 지정해줬던 이름을 적어줍니다.
저장 후 WSL 재부팅
wsl --shutdown결과 확인
다시 터미널에서 `wsl` 명령어를 입력하면 다시 wsl가 실행된다.
wsl아래와 같이 IP주소가 내 로컬 윈도우의 IP주소에서 생성된 것을 알 수 있다.
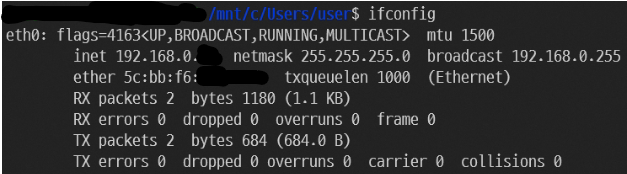
========== | TMI | ==========
- 시작 > Ubuntu앱으로 wsl을 실행 시키면 시작 디렉토리가 WSL기본 유저의 홈 디렉토리로 시작
- 그냥 터미널 앱을 열고 `wsl`명령어를 이용하여 WSL에 진입 시 "C:\Users\user" 디렉토리로 시작한다.
'잡것 > WSL' 카테고리의 다른 글
| WSL2 에 OSX(카탈리나) 설치하기 (3) | 2023.06.01 |
|---|---|
| WSL 설치하기 (0) | 2023.05.26 |
WSL을 브리지(Bridge) 모드로 설정하는 방법이다.
아래와 같은 상황에서 필요할 수 있는 방법이다.
- WSL 상에서 돌아가는 애플리케이션을 외부에서 접속할 때 등
!주의!
WSL2 를 사용하는 Docker 를 이미 사용중일 경우 사용할 수 없다.
Docker를 사용할 수 없게 되거나, WSL2에 브리지 모드를 활성화 시킬 수 없다.
주의사항을 반드시 읽어보고 나처럼 Windows에서 WSL2를 이용한 Docker를 사용하면서 Bridge모드를 활성화 시키려고 삽질하지 말자.
OS정보 및 설치 기준
운영체제
Windows11 22H2 Build - 22621.1702
WSL 설치 기준
WSL 설치하기
WSL 설치하기 Windows Subsystem for Linux 으로 윈도우 10,11 환경에서 리눅스 환경을 사용할 수 있고 윈도우의 자원을 공유한다. 따로 가상 컴퓨터를 만들어서 리눅스를 설치할 필요가 없다. 설치 생각보
hbcha0916.tistory.com
주소 확인
일단 WSL 상에서 ifconfig 명령어를 입력해보자.
내 로컬 윈도우 IP주소는 192.168.XXX.XXX(IPtime기준)인데, WSL 브릿지모드가 활성화 되지 않은 경우에는 172.XXX.XXX.XXX 이런식으로 내 로컬 윈도우와 전혀 다른 IP주소를 가지고 있을 것이다.

Hyper -V 활성화
시작에서 "windows 기능 켜기/끄기" 검색
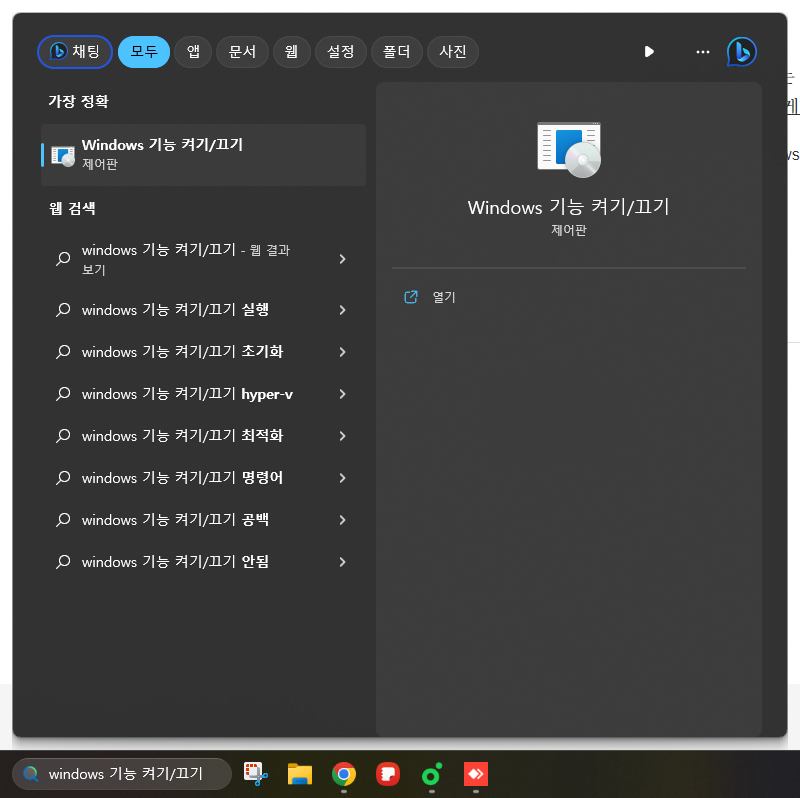
Hyper-V 활성화
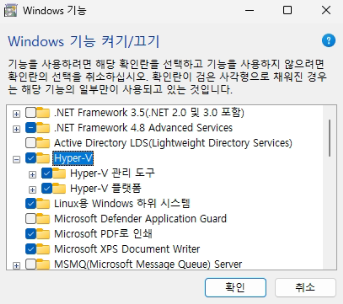
재부팅
재부팅 후 시작에서 "Hyper-V 관리자" 검색
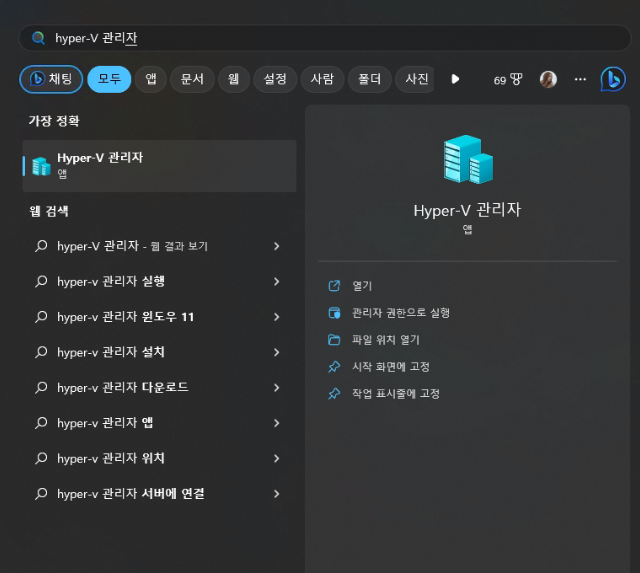
"가상 스위치 관리자" 클릭
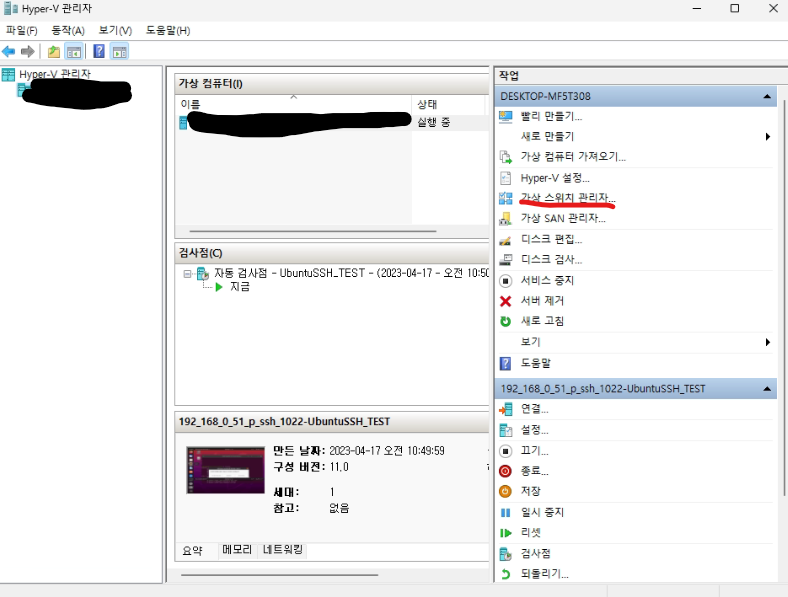
"새 가상 네트워크 스위치" -> "외부" -> "가상 스위치 만들기" 클릭
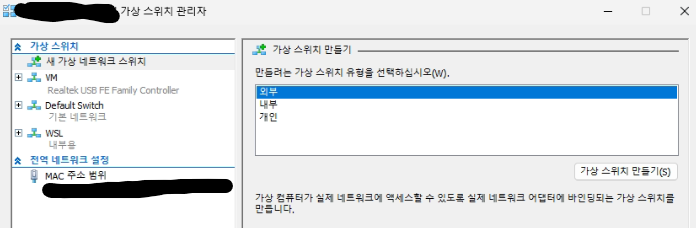
- 이름 : 내가 원하는 이름(난 VM)
- 외부 네트워크 : 브리지 할 랜카드
- 설정 후 적용
참고 : "내부 네트워크" 는 PC에서 다시 새로운 IP를 할당함(NAT 모드)
설정 적용 시 네트워크가 재연결 된다.
`C:\Users\user` 디렉토리에 `.wslconfig` 파일 생성후 메모장으로 연 후 아래 내용 붙여놓기
[wsl2]
networkingMode=bridged
vmSwitch=VM`vmSwitch` 는 내가 지정해줬던 이름을 적어줍니다.
저장 후 WSL 재부팅
wsl --shutdown결과 확인
다시 터미널에서 `wsl` 명령어를 입력하면 다시 wsl가 실행된다.
wsl아래와 같이 IP주소가 내 로컬 윈도우의 IP주소에서 생성된 것을 알 수 있다.
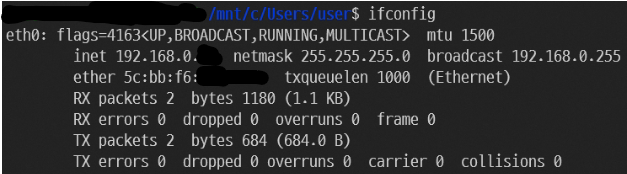
========== | TMI | ==========
- 시작 > Ubuntu앱으로 wsl을 실행 시키면 시작 디렉토리가 WSL기본 유저의 홈 디렉토리로 시작
- 그냥 터미널 앱을 열고 `wsl`명령어를 이용하여 WSL에 진입 시 "C:\Users\user" 디렉토리로 시작한다.
'잡것 > WSL' 카테고리의 다른 글
| WSL2 에 OSX(카탈리나) 설치하기 (3) | 2023.06.01 |
|---|---|
| WSL 설치하기 (0) | 2023.05.26 |
